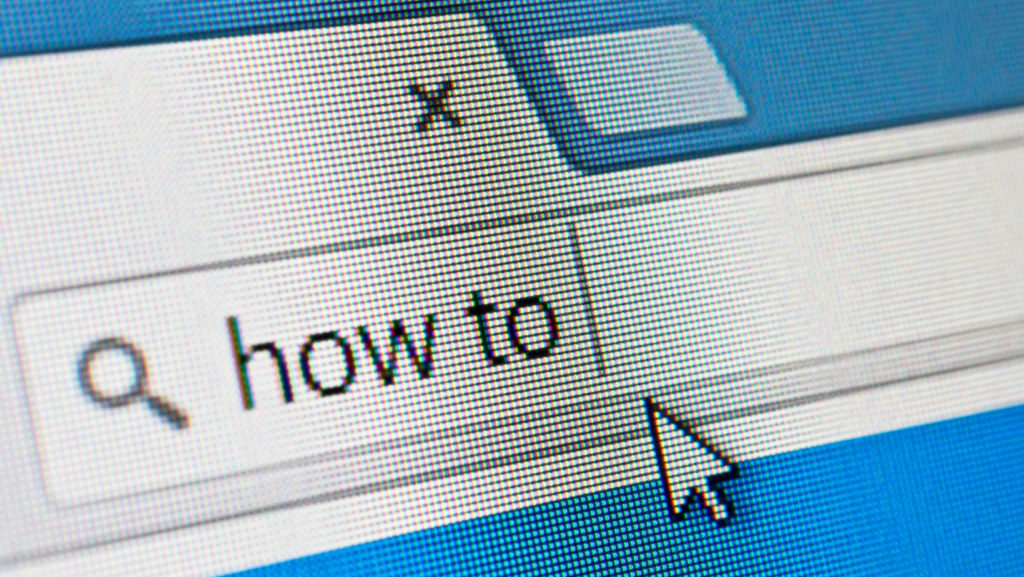Ever felt overwhelmed by the clutter of unused themes in your WordPress dashboard? You’re not alone. Many WordPress users find themselves in a similar situation, not knowing how to clean up their theme library.
How to Delete Themes in WordPress

Keeping one’s WordPress dashboard clutter-free requires knowing how to delete themes in wordpress. Here’s a step-by-step guide detailing how to do it straight from the dashboard.
First off, it’s important to login to the WordPress Admin Dashboard. One can do this by appending “/wp-admin” to their website URL in the browser’s address bar. With the correct credentials entered, access to the dashboard is granted.
Navigating to the Theme Section
Once inside the Admin Dashboard, the next step involves heading to the theme section. Here are the steps in numerical order:
- Identify ‘Appearance’ on the left-hand side panel of the dashboard.
- Click on it to expand the options.
- Find and click on ‘Themes’. This leads directly to the section where all installed themes are visible.
Deleting Themes Directly from the Dashboard
The theme section showcases all installed themes, with the active theme highlighted. To delete a theme, one must:
- Hover over the theme they wish to discard.
- Click on ‘Theme Details’ that surfaces upon hovering.
- In the bottom right corner of the window, find and click ‘Delete’.
- A pop-up will surface seeking confirmation. Clicking ‘OK’ removes the theme permanently.
Employ these straightforward steps to manage unused themes, maintaining an organized WordPress dashboard free of clutter and possible security risks. It enhances not just aesthetic but functional aspects of website management too.
Precautions Before Deleting a Theme

Before proceeding with how to delete themes in WordPress, it’s imperative to prioritize certain precautions. This section explicates these critical preventive measures.
Prior to deleting a theme, it’s crucial to back up the entire website. Backups serve as a fail-safe, preserving site data in case of potential anomalies during the deletion process. WordPress plugins such as UpdraftPlus and VaultPress specialize in backing up websites, provide scheduled backups, and store the data securely on cloud storage platforms like DropBox or Google Drive.
Checking for Active Widgets and Customizations
Widgets and customizations often contribute to the distinctive features of a theme. Before eradicating a theme, cross-check for any active widgets or customizations implemented within the soon-to-be-deleted theme. These could include menu configurations, widget setups in the sidebar, or customized headers. Tools like the “Widget Importer & Exporter” plugin help users save widgets configurations, allowing easy transition and restoration on a new theme.
Alternatives to Deleting a Theme

Making a rash decision and looking for ways how to delete themes in wordpress could lead to the loss of customized settings. Fortunately, WordPress users have alternatives such as deactivating a theme or storing it in a staging area, providing practical solutions to managing or salvaging them.
Deactivating a theme rather than simply deleting it is an option most favored by many. When a theme is deactivated, WordPress switches to the default theme, preserving the deactivated theme’s settings for restored use in the future. Where multiple themes are posing the inconvenience, the user has the discretionary option to choose which one to activate or deactivate at any point in time, presenting an organized and clutter-free dashboard.
Storing Themes in a Staging Area
On the other hand, storing themes in a staging area provides extra security for users wanting to test a theme without affecting the live site. A staging area is essentially a clone of the live website, functioning as a test playground. Themes can be uploaded, tested and tweaked here to determine their efficacy and appeal, prior to making the move to use them on the live site. Consequently, this eliminates the risk of hurting the site’s performance or user experience, providing a fail-safe approach to experimenting with different themes.