Ever felt overwhelmed by an excess of unused themes cluttering your WordPress dashboard? You’re not alone. Many WordPress users find themselves bogged down by themes they’ve experimented with and no longer need. This article will guide you on how to streamline your WordPress experience by removing those unnecessary themes.
Uninstalling themes from WordPress isn’t as daunting as it sounds. It’s a straightforward process, and it’s crucial for maintaining a clean, efficient website. So, let’s dive into the nitty-gritty of WordPress theme management and declutter your digital workspace.
How To Remove Themes from WordPress

The elimination of unnecessary WordPress themes correlates with both an increase in security and an enhancement in website speed and performance. Let’s dive deeper into these reasons.
Unused and outdated WordPress themes can become the weak links in a site’s security. Most present vulnerabilities, making the site susceptible to cyber-attacks. For example, loopholes in the theme’s code or an aged theme not updated according to the latest WordPress version can create potential security risks. Hackers can easily exploit these vulnerabilities, leading to the unauthorized alteration of the website’s content or even data theft. Therefore, removing such themes plays a crucial role in fortifying the website’s security shield.
Website Speed and Performance
Apart from security, website speed and performance are two other significant factors influenced by WordPress themes. Outdated or inactive themes clutter the website’s backend, leading to slower loading speeds. Imagine hundreds of visitors trying to access a site simultaneously; if the site cannot handle this traffic due to bloat from unused themes, it could lead to potential customers turning to competitors with fast-loading websites. Hence, decluttering unnecessary themes aids in improving website speed and performance, ensuring smooth browsing for all users.
How to Remove Themes from WordPress

Following the discussion on why unnecessary WordPress themes must go, this section provides detailed steps for theme removal. These methods cater to varied user proficiency and comfortability with backend operations.
Using WordPress Admin Dashboard
The WordPress Admin Dashboard offers an effortless way to delete themes. Here are the primary steps:
- Log in to the WordPress Admin Dashboard.
- Navigate to Appearance>Themes.
- The active theme cannot be deleted, but any inactive theme can be. For each unwanted theme, click on the Theme Details button when hovering over it.
- Find the Delete button at the bottom right of the Theme Details window, click on it.
Use caution during deletion, as this process is irreversible. If there are any doubts about a theme’s value, consider creating a backup before removal.
Deleting Themes via FTP or File Manager
For those comfortable with a more hands-on approach, deleting themes via FTP or File Manager allows direct access to WordPress files. The countdown for this method includes:
- Access the hosting account, using either FTP (File Transfer Protocol) or a File Manager in the cPanel.
- Navigate to the /wp-content/themes/ folder. This houses all installed themes.
- Find the folder for the theme in question, and simply delete it.
Consideration should also be given to potential impacts. For instance, deleted themes won’t be recoverable unless a backup exists.
Best Practices After Removing Themes
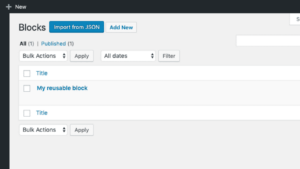
Post theme removal, it’s integral to implement practices that safeguard your website’s performance and security. The section elucidates on important steps such as updating the active theme and checking for broken links or errors.
After removing unneeded themes, consider an update for the active theme. This step isn’t an obligation, yet it lends an advantage in keeping your WordPress site up-to-date, secure, and efficient. Theme updates often contain patches for vulnerabilities, enhancements for features, or modifications for code functioning. Thus, an updated theme improves website integrity, offers better protection against cyber threats, and adds advanced features promoting improved functionality.
Checking for Broken Links or Errors
Sites sometimes encounter broken links or errors post a theme removal. To ensure the website maintains its integrity and user experience, systematic checking for these disruptions forms a best practice. Utilize link-checker tools available online to gather insights on broken links, redirect errors, or dead links. Regularly scheduled checking keeps critical errors at bay, ensuring your WordPress site remains seamless for user interaction.

